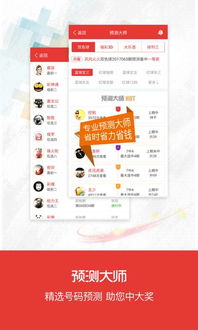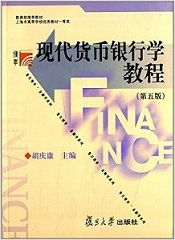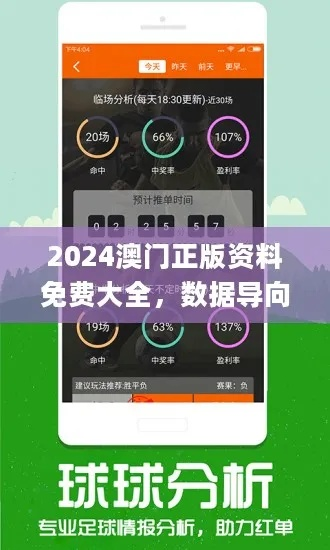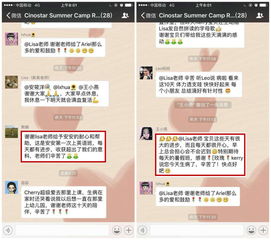详细步骤教你如何将索尼笔记本电脑成功连接到无线网络WiFi,轻松上网不再烦恼
如何将索尼笔记本电脑连接到无线网络WiFi
在现代生活中,无线网络WiFi已经成为我们连接互联网的主要方式之一,无论是家庭、办公室还是公共场合,WiFi网络无处不在,对于索尼笔记本电脑用户来说,成功连接到WiFi网络是享受无线网络便利的第一步,本文将详细介绍如何将索尼笔记本电脑连接到无线网络,并提供常见问答和参考文献,帮助用户轻松解决连接问题。
步骤一:确认笔记本电脑的WiFi功能已开启
1、确认笔记本电脑的WiFi开关处于开启状态,笔记本电脑的WiFi开关位于键盘的顶部或者在电脑的侧面,是一个小型的物理开关。
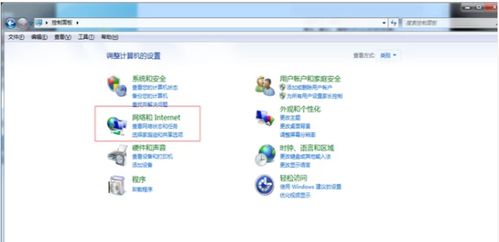
2、确保笔记本电脑的WiFi功能在软件层面也是开启的,在Windows操作系统中,这可以通过点击任务栏右侧的WiFi图标来完成。
步骤二:搜索可用WiFi网络
1、点击任务栏右侧的WiFi图标,打开“网络和共享中心”。
2、在“网络和共享中心”窗口中,点击“更改适配器设置”。
3、右键单击“无线网络连接”,选择“查看可用的无线网络”。
4、系统会开始搜索附近的WiFi网络。
步骤三:选择并连接WiFi网络
1、在搜索到的WiFi网络列表中,找到您想要连接的网络名称。
2、双击该网络名称,或者右键单击并选择“连接”。
3、如果该网络需要密码,系统会提示您输入密码,输入正确的密码后,点击“确定”。
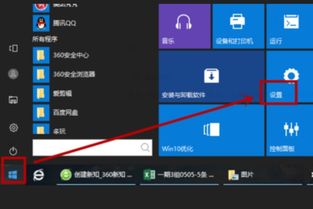
4、等待连接过程完成,一旦连接成功,您将能够通过WiFi访问互联网。
步骤四:验证连接状态
1、再次打开“网络和共享中心”。
2、检查“连接状态”,确保您的笔记本电脑已经成功连接到WiFi网络。
3、您也可以通过尝试访问网页来验证连接是否正常。
常见问答(FAQ):
1、问题:我的索尼笔记本电脑无法找到任何WiFi网络。
解答:首先检查WiFi开关是否开启,然后确保笔记本电脑的WiFi驱动程序是最新版本,如果问题依然存在,可能是由于硬件故障或网络环境问题,建议联系专业技术人员进行检修。
2、问题:我输入了正确的WiFi密码,但仍然无法连接。
解答:可能是密码输入错误,或者网络存在问题,尝试重新输入密码,并检查网络是否正常工作,如果网络正常,可能是由于网络限制或其他安全设置导致无法连接,可以尝试重新启动笔记本电脑和路由器。
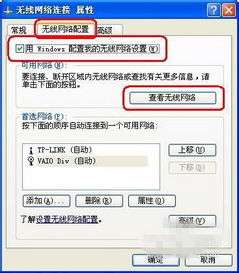
3、问题:连接成功后,网络速度非常慢。
解答:可能是由于网络拥堵、信号弱、网络配置问题或者病毒感染等原因,尝试重新连接,并检查网络设置,如果问题依然存在,可以尝试更新网络驱动程序或者联系网络服务提供商。
参考文献:
1、Sony Corporation. (2023). Wireless LAN Connection Manual for Sony Laptops. Retrieved from https://www.sony.com/electronics/support/articles/00009999
2、Microsoft Corporation. (2023). Connect to a Wireless Network. Retrieved from https://support.microsoft.com/en-us/topic/connect-to-a-wireless-network-b059b22f-2a7c-427f-8329-522d1764727c
3、Router manufacturer's manual. (2023). User Guide for [Your Router Model]. Retrieved from [Your Router Model's Manual URL]
通过上述步骤,您应该能够成功地将索尼笔记本电脑连接到无线网络WiFi,如果遇到问题,可以参考FAQ中的解答或者联系专业技术人员帮助解决,希望本文能帮助您轻松连接网络,享受无线带来的便利。