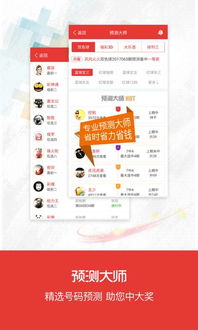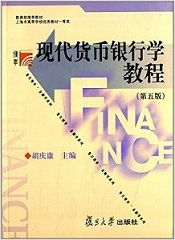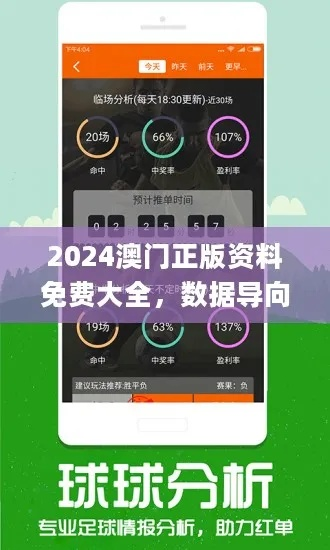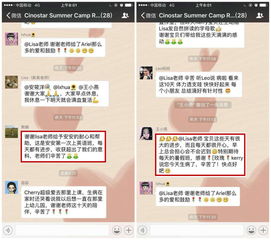如何解决Windows 11系统下电脑摄像头无法开启的问题:全面的解决方案与技巧
解决Windows 11系统下电脑摄像头无法开启的问题:全面的解决方案与技巧补充
在Windows 11系统中,电脑摄像头无法开启是一个常见的问题,可能由多种原因引起,本文将提供全面的解决方案与技巧,帮助用户解决这一问题。
问题描述
电脑摄像头无法开启可能表现为摄像头指示灯不亮、摄像头图标消失或系统提示错误,这可能会影响用户进行视频会议、直播或其他需要使用摄像头的活动。
解决方案与技巧
检查硬件连接
1、确保摄像头已正确连接:检查摄像头是否通过正确的接口(如USB)连接到电脑。

2、检查摄像头电源:如果摄像头需要外接电源,确保电源线已连接且电源开关已打开。
检查软件设置
1、检查隐私设置:在Windows 11系统中,打开“设置”>“隐私”>“摄像头”,确保“允许应用访问你的摄像头”开关是开启的。
2、检查应用权限:对于特定的应用,可能需要单独授予摄像头访问权限,检查相关应用设置中的摄像头权限。
更新驱动程序
1、自动更新:通过打开“设置”>“更新和安全”>“Windows更新”,检查是否有新的系统更新和驱动程序可用。
2、手动更新:如果自动更新没有驱动程序更新,可以前往制造商的官方网站下载最新的摄像头驱动程序并安装。
修复摄像头问题
1、运行硬件和设备 troubleshooter:在“设置”>“系统”>“中,点击“疑难解答”,选择“硬件和设备”进行检测和修复。
2、重置摄像头:在设备管理器中找到摄像头设备,右击选择“卸载设备”,然后重新启动电脑,系统会自动安装新的驱动程序。
常见问答(FAQ)
Q1: 为什么我的电脑摄像头在Windows 11系统中无法开启?
A1: 电脑摄像头无法开启可能是由于硬件连接问题、软件设置问题、驱动程序过时或系统错误导致的。
Q2: 我如何检查摄像头是否已正确连接?
A2: 检查摄像头是否通过USB接口连接到电脑,并且摄像头上的电源开关(如果适用)是否已经打开。

Q3: 如何更新摄像头驱动程序?
A3: 你可以通过Windows Update自动更新驱动程序,或者访问制造商的官方网站下载最新的驱动程序并手动安装。
Q4: 如果上述方法都不奏效,我该怎么办?
A4: 如果所有上述方法都尝试过,但摄像头仍然无法开启,可能是硬件故障,在这种情况下,建议联系电脑制造商或专业的电脑维修服务。
参考文献
[1] Microsoft. (2023). Troubleshoot camera issues in Windows. Retrieved from https://support.microsoft.com/en-us/topic/troubleshoot-camera-issues-in-windows-397423a9-2e22-4228-8f0b-7e023f222b7c
[2] Driver Easy. (2023). How to fix camera not working on Windows 11. Retrieved from https://www.drivereasy.com/knowledge/fix-camera-not-working-on-windows-11/
[3] TechRadar. (2023). How to fix a webcam that's not working. Retrieved from https://www.techradar.com/how-to/how-to-fix-a-webcam-that-s-not-working
[4] Lifewire. (2023). How to Fix a Laptop Camera That's Not Working. Retrieved from https://www.lifewire.com/fix-a-laptop-camera-that-s-not-working-2637775
通过上述方法,用户应该能够解决Windows 11系统下电脑摄像头无法开启的问题,如果问题仍然存在,可能是硬件故障,需要专业的维修服务。